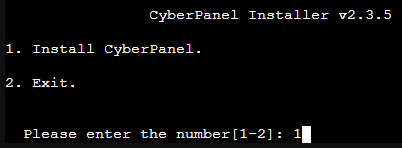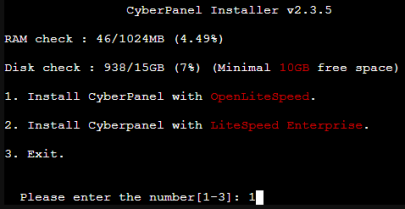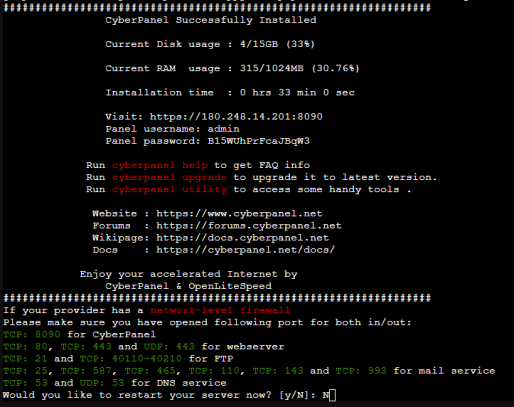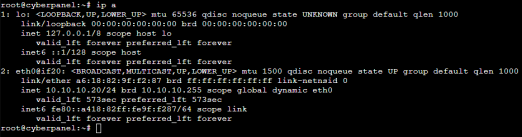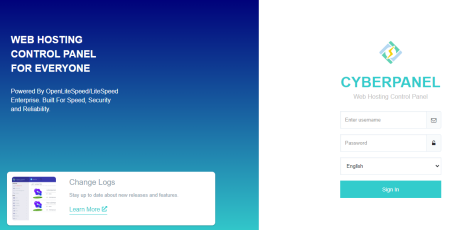Install CyberPanel di Ubuntu 20.04: Perbedaan antara revisi
kTidak ada ringkasan suntingan |
Tidak ada ringkasan suntingan |
||
| (4 revisi perantara oleh pengguna yang sama tidak ditampilkan) | |||
| Baris 5: | Baris 5: | ||
== Install curl == | == Install curl == | ||
apt install | |||
apt install curl | |||
== Download and Install Cyberpanel == | == Download and Install Cyberpanel == | ||
| Baris 27: | Baris 28: | ||
[[Berkas:006 press enter mysql.png|pus|jmpl|674x674px]] | [[Berkas:006 press enter mysql.png|pus|jmpl|674x674px]] | ||
Tekan '''Y''' untuk menginstall '''Memcached process and its PHP extension''', lalu tekan '''enter'''. | |||
[[Berkas:007 php extention yes.png|pus|jmpl|563x563px]] | |||
Tekan '''Y''', untuk mengisntall '''Redis process and its PHP extension''', lalu tekan '''enter'''. | |||
[[Berkas:008 install redis yes.png|pus|jmpl|549x549px]] | |||
Ketik '''Yes''' untuk confirm semua proses yang telah dilakukan, lalu tekan '''enter'''. | |||
[[Berkas:009 confirm install yes.png|pus|jmpl|573x573px]] | |||
Tunggu Hingga Proses install selesai. Proses ini membutuhkan waktu sekitar 15 - 30 menit menyesuaikan dengan kecepatan bandwidth internet masing-masing. Bisa lebih lama atau lebih cepat. | |||
Jika semua proses berjalan dengan benar maka akan muncul tampilan seperti berikut | |||
[[Berkas:010 berhasil install cyberpanel.png|pus|jmpl|514x514px]] | |||
Cek kembali IP Address dengan mengetikkan perintah | |||
ip a '''enter''' | |||
[[Berkas:011 lihat ip address.png|pus|jmpl|522x522px]] | |||
terlihat IP server diatas adalah '''10.10.10.20'''. Untuk mengakses halaman cyberpanel gunakan port '''8090'''. maka untuk penulisan '''url'''nya adalah '''10.10.10.20:8090''', lalu tekan '''enter'''. Maka, akan terlihat halaman login sebagai berikut | |||
[[Berkas:012 berhasil.png|pus|jmpl|464x464px]] | |||
Gunakan login sesuai dengan hasil instalasi cyberpanel yang didapat saat proses instalasi berhasil. Jika kesulitan dalam menghafal password, lakukan reset password dengan mengetikan perintah | |||
/usr/bin/adminPass newpassword | |||
[[Kategori:Linux]] | [[Kategori:Linux]] | ||
Revisi terkini sejak 26 Maret 2024 15.21
Update System
Sebelum memulai proses instalasi, disarankan untuk mengupdate sytem untuk menginstall semua packages yang diperlukan, jalankan perintah berikut:
sudo apt-get update
Install curl
apt install curl
Download and Install Cyberpanel
Ketikan perintah berikut di terminal, lalu tekan enter
bash <(curl https://cyberpanel.net/install.sh || wget -O - https://cyberpanel.net/install.sh)
Pilih Install Cyberpanel dengan mengetikkan angka 1, lalu tekan enter.
Pilih Install Cyberpanel with OpenLiteSpeed dengan mengetikkan angka 1, lalu tekan enter.
Tekan Y untuk Install Full service for Cyberpanel, lalu tekan enter.
Tekan N untuk setup Remote MySQL, lalu tekan enter.
Press Enter untuk melanjutkan proses install.
Tekan Y untuk menginstall Memcached process and its PHP extension, lalu tekan enter.
Tekan Y, untuk mengisntall Redis process and its PHP extension, lalu tekan enter.
Ketik Yes untuk confirm semua proses yang telah dilakukan, lalu tekan enter.
Tunggu Hingga Proses install selesai. Proses ini membutuhkan waktu sekitar 15 - 30 menit menyesuaikan dengan kecepatan bandwidth internet masing-masing. Bisa lebih lama atau lebih cepat.
Jika semua proses berjalan dengan benar maka akan muncul tampilan seperti berikut
Cek kembali IP Address dengan mengetikkan perintah
ip a enter
terlihat IP server diatas adalah 10.10.10.20. Untuk mengakses halaman cyberpanel gunakan port 8090. maka untuk penulisan urlnya adalah 10.10.10.20:8090, lalu tekan enter. Maka, akan terlihat halaman login sebagai berikut
Gunakan login sesuai dengan hasil instalasi cyberpanel yang didapat saat proses instalasi berhasil. Jika kesulitan dalam menghafal password, lakukan reset password dengan mengetikan perintah
/usr/bin/adminPass newpassword