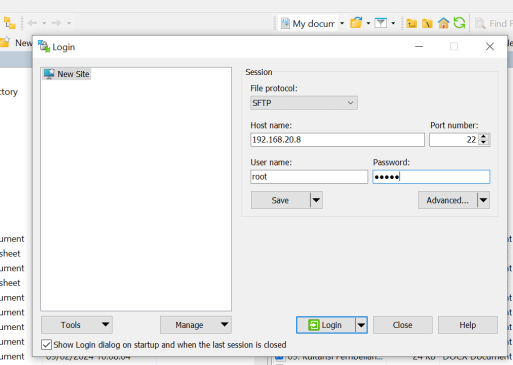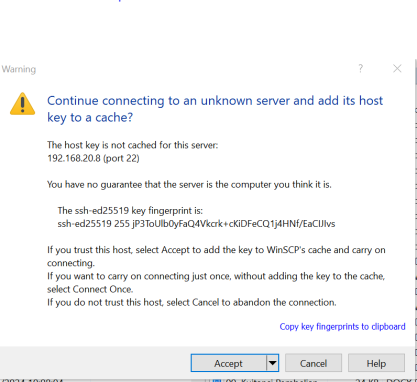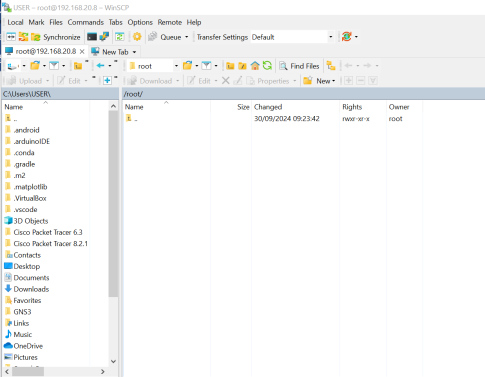Install SSH di Debian 12: Perbedaan antara revisi
Tidak ada ringkasan suntingan |
Tidak ada ringkasan suntingan |
||
| (5 revisi perantara oleh pengguna yang sama tidak ditampilkan) | |||
| Baris 1: | Baris 1: | ||
SSH atau (Secure SHell) adalah aplikasi linux yang bisa digunakan untuk remote server menggunakan command line. Biasanya kalau untuk praktek, kita bisa menggunakan aplikasi yang berjalan di windows | SSH atau (Secure SHell) adalah aplikasi linux yang bisa digunakan untuk remote server menggunakan command line. Biasanya kalau untuk praktek, kita bisa menggunakan aplikasi yang berjalan di windows bisa menggunakan salah satu aplikasi berikut winscp (https://sourceforge.net/projects/winscp/files/WinSCP/6.3.5/WinSCP-6.3.5-Setup.exe/download) atau menggunakan putty (https://the.earth.li/~sgtatham/putty/latest/w64/putty.exe). | ||
=Instalasi SSH= | |||
apt update (enter) | |||
apt upgrade (enter) | |||
apt install -y openssh-server (enter) | |||
=Konfigurasi SSH= | |||
Untuk latihan awal, rubah file di folder berikut /etc/ssh/sshd_config dengan perintah | |||
nano /etc/ssh/sshd_config (enter) | |||
rubah bagian berikut | |||
#PermitRootLogin prohibit-password | |||
menjadi | |||
PermitRootLogin yes | |||
Simpan konfigurasi dengan cara menekan kombinasi tombol ctrl+x, lalu pencet tombol Y, kemudian tekan tombol enter. | |||
=Restart Aplikasi SSH= | |||
Untuk merestart gunakan perintah | |||
systemctl restart ssh (enter) | |||
Jika tidak terdapat pemberitahuan error apa-apa dibawahnya, artinya konfigurasi dan proses restart berhasil. | |||
Konfigurasi ini dilakukan agar bisa diakses menggunakan aplikasi WinSCP yang berjalan di windows untuk melakukan remote server. | |||
Perlu diketahui bahwa saat melakukan remote server dilakukan dalam lingkung jaringan yang sama. Jika menggunakan koneksi seluler untuk koneksi internet misalnya saat melakukan tetring di PC/Laptop menggunakan paket data, aplikasi ini tidak akan berjalan. | |||
=Melihat IP Server= | |||
Setelah instalasi dan konfigurasi berhasil, cek kembali IP yang didapat di server dengan mengetikan perintah | |||
ip a (enter) | |||
contoh tampilan yang muncul ketika Server mendapatkan IP adalah sebagai berikut | |||
1: lo: <LOOPBACK,UP,LOWER_UP> mtu 65536 qdisc noqueue state UNKNOWN group default qlen 1000 | |||
link/loopback 00:00:00:00:00:00 brd 00:00:00:00:00:00 | |||
inet 127.0.0.1/8 scope host lo | |||
valid_lft forever preferred_lft forever | |||
inet6 ::1/128 scope host | |||
valid_lft forever preferred_lft forever | |||
2: eth0@if66: <BROADCAST,MULTICAST,UP,LOWER_UP> mtu 1500 qdisc noqueue state UP group default qlen 1000 | |||
link/ether ae:b2:82:61:28:54 brd ff:ff:ff:ff:ff:ff link-netnsid 0 | |||
inet <b>192.168.20.8/24</b> <== ini adalah IP Server brd 192.168.20.255 scope global dynamic eth0 | |||
valid_lft 1445sec preferred_lft 1445sec | |||
inet6 fe80::acb2:82ff:fe61:2854/64 scope link | |||
valid_lft forever preferred_lft forever | |||
root@latihan:~# | |||
=Buka Aplikasi WinSCP di Windows= | |||
Setelah download WinSCP, silakan lakukan instalasi di Windows, kemudian buka aplikasi WinSCP. Hasil instalasi aplikasi WinSCP ketika berhasil akan tampak seperti berikut | |||
[[Berkas:WinSCP.png|pus|jmpl|513x513px]] | |||
isikan | |||
Host name : 192.168.20.8 (IP Address Server) | |||
User name : root | |||
Password : 12345 | |||
lalu tekan tombol '''Login''' | |||
Kemudian akan muncul Warning seperti berikut | |||
[[Berkas:WinSCP verifikasi user.png|pus|jmpl|417x417px]] | |||
Klik tombol '''Accept''' | |||
[[Berkas:Berhasil Masuk server via WinSCP.png|pus|jmpl|485x485px]] | |||
Terlihat diatas, pada bagain kiri, ada folder .android dan seterusnya kebawah adalah PC Windows. | |||
Sementara yang disebelah kanan adalah PC Server. untuk masuk ke dalam folder di linux tinggal klik folder .. | |||
Jika ingin mengirimkan file dari PC Windows ke PC Server, silakan sesuaikan tempat folder agar bisa di akses. Biasanya ada di folder /var/www.html/ dengan cara melakukan drag n drop saja dari PC Windows ke folder tertentu di server. | |||
Begitu juga untuk melakukan edit konfigurasi, dengan cara masuk ke dalam folder tertentu yang akan di konfigurasi lalu klik kanan '''Edit''' | |||
[[Kategori:Linux]] | [[Kategori:Linux]] | ||
[[Kategori:ASJ TKJ]] | [[Kategori:ASJ TKJ]] | ||
Revisi terkini sejak 30 September 2024 04.06
SSH atau (Secure SHell) adalah aplikasi linux yang bisa digunakan untuk remote server menggunakan command line. Biasanya kalau untuk praktek, kita bisa menggunakan aplikasi yang berjalan di windows bisa menggunakan salah satu aplikasi berikut winscp (https://sourceforge.net/projects/winscp/files/WinSCP/6.3.5/WinSCP-6.3.5-Setup.exe/download) atau menggunakan putty (https://the.earth.li/~sgtatham/putty/latest/w64/putty.exe).
Instalasi SSH
apt update (enter) apt upgrade (enter) apt install -y openssh-server (enter)
Konfigurasi SSH
Untuk latihan awal, rubah file di folder berikut /etc/ssh/sshd_config dengan perintah
nano /etc/ssh/sshd_config (enter)
rubah bagian berikut
#PermitRootLogin prohibit-password
menjadi
PermitRootLogin yes
Simpan konfigurasi dengan cara menekan kombinasi tombol ctrl+x, lalu pencet tombol Y, kemudian tekan tombol enter.
Restart Aplikasi SSH
Untuk merestart gunakan perintah
systemctl restart ssh (enter)
Jika tidak terdapat pemberitahuan error apa-apa dibawahnya, artinya konfigurasi dan proses restart berhasil.
Konfigurasi ini dilakukan agar bisa diakses menggunakan aplikasi WinSCP yang berjalan di windows untuk melakukan remote server. Perlu diketahui bahwa saat melakukan remote server dilakukan dalam lingkung jaringan yang sama. Jika menggunakan koneksi seluler untuk koneksi internet misalnya saat melakukan tetring di PC/Laptop menggunakan paket data, aplikasi ini tidak akan berjalan.
Melihat IP Server
Setelah instalasi dan konfigurasi berhasil, cek kembali IP yang didapat di server dengan mengetikan perintah
ip a (enter)
contoh tampilan yang muncul ketika Server mendapatkan IP adalah sebagai berikut
1: lo: <LOOPBACK,UP,LOWER_UP> mtu 65536 qdisc noqueue state UNKNOWN group default qlen 1000
link/loopback 00:00:00:00:00:00 brd 00:00:00:00:00:00
inet 127.0.0.1/8 scope host lo
valid_lft forever preferred_lft forever
inet6 ::1/128 scope host
valid_lft forever preferred_lft forever
2: eth0@if66: <BROADCAST,MULTICAST,UP,LOWER_UP> mtu 1500 qdisc noqueue state UP group default qlen 1000
link/ether ae:b2:82:61:28:54 brd ff:ff:ff:ff:ff:ff link-netnsid 0
inet 192.168.20.8/24 <== ini adalah IP Server brd 192.168.20.255 scope global dynamic eth0
valid_lft 1445sec preferred_lft 1445sec
inet6 fe80::acb2:82ff:fe61:2854/64 scope link
valid_lft forever preferred_lft forever
root@latihan:~#
Buka Aplikasi WinSCP di Windows
Setelah download WinSCP, silakan lakukan instalasi di Windows, kemudian buka aplikasi WinSCP. Hasil instalasi aplikasi WinSCP ketika berhasil akan tampak seperti berikut
isikan
Host name : 192.168.20.8 (IP Address Server)
User name : root
Password : 12345
lalu tekan tombol Login
Kemudian akan muncul Warning seperti berikut
Klik tombol Accept
Terlihat diatas, pada bagain kiri, ada folder .android dan seterusnya kebawah adalah PC Windows.
Sementara yang disebelah kanan adalah PC Server. untuk masuk ke dalam folder di linux tinggal klik folder ..
Jika ingin mengirimkan file dari PC Windows ke PC Server, silakan sesuaikan tempat folder agar bisa di akses. Biasanya ada di folder /var/www.html/ dengan cara melakukan drag n drop saja dari PC Windows ke folder tertentu di server.
Begitu juga untuk melakukan edit konfigurasi, dengan cara masuk ke dalam folder tertentu yang akan di konfigurasi lalu klik kanan Edit