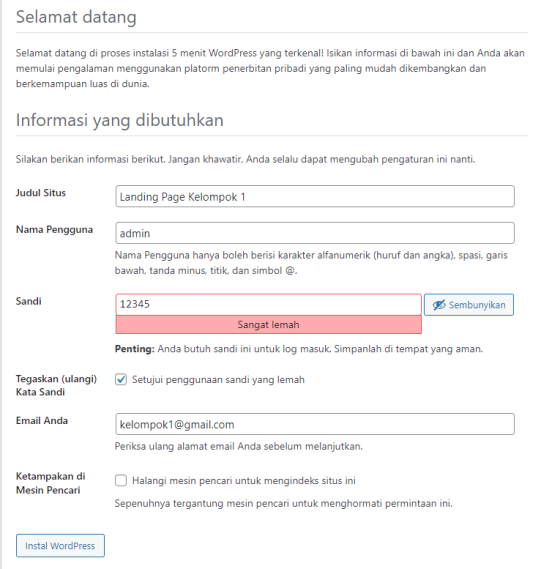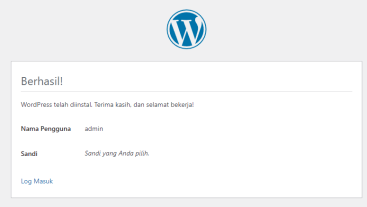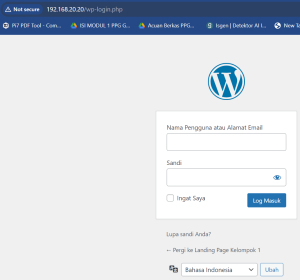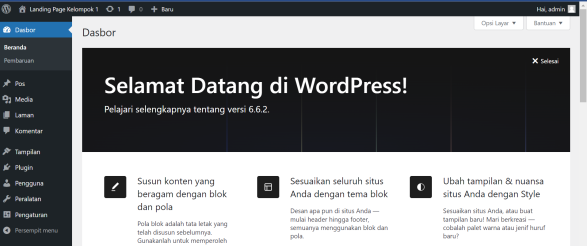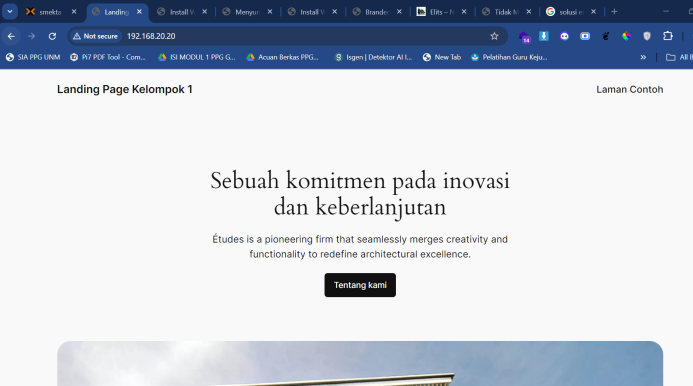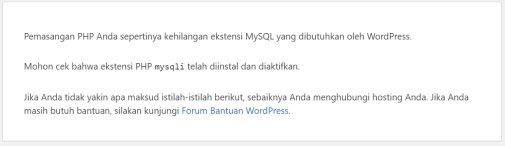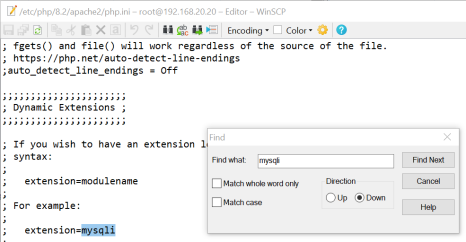Install Wordpress di Debian 12: Perbedaan antara revisi
Tidak ada ringkasan suntingan |
|||
| (31 revisi perantara oleh pengguna yang sama tidak ditampilkan) | |||
| Baris 1: | Baris 1: | ||
Wordpress bisa dikatakan sebuah framework atau sebuah paket untuk membuat website sederhana dengan tampilan yang menarik. Untuk menginstall wordpress di Debian 12, beberapa aplikasi yang perlu disiapkan antara lain [[Install Apache|Web Server Apache2]], [[Install MariaDB di Debian 12|Database MariaDB]], PHP, dan beberapa extensi yang diperlukan. | Wordpress bisa dikatakan sebuah framework atau sebuah paket untuk membuat website sederhana dengan tampilan yang menarik. Untuk menginstall wordpress di Debian 12, beberapa aplikasi yang perlu disiapkan antara lain [[Install Apache|Web Server Apache2]], [[Install MariaDB di Debian 12|Database MariaDB]], PHP, dan beberapa extensi yang diperlukan. | ||
Instalasi web server dan MariaDB silakan bisa klik linknya. Setelah menginstall kedua aplikasi tersebut langkah selanjutnya adalah menginstall PHP dan extensi yang diperlukan untuk wordpress. | Pada praktek ini menggunakan Aplikasi Proxmox Virtual Environment untuk membuat virtual mesin. Proses membuat Countainer (CT) bisa dilihat pada link [[Membuat CT Proxmox]]. Instalasi web server dan MariaDB silakan bisa klik linknya. Setelah menginstall kedua aplikasi tersebut langkah selanjutnya adalah menginstall PHP dan extensi yang diperlukan untuk wordpress. | ||
= Install PHP = | |||
apt -y install php | apt -y install php (enter) | ||
= Install Extension = | |||
apt -y install php-common php-mysql php-xml php-xmlrpc php-curl php-gd php-imagick php-cli php-dev php-imap php-mbstring php-opcache php-soap php-zip php-cli php-intl imagemagick git unzip zip libgd-dev libapache2-mod-php libphp-adodb | |||
lalu tekan enter | |||
= Buat Database = | |||
Untuk membuat database di MariaDB dengan cara | |||
#mysql -u root -p (enter) | |||
Enter Password : (enter) | |||
SET PASSWORD FOR root@localhost=PASSWORD('123456'); | |||
CREATE DATABASE wordpress DEFAULT CHARACTER SET utf8 COLLATE utf8_unicode_ci; | |||
grant ALL on root.* to wordpress@localhost; | |||
GRANT ALL ON wordpress.* TO 'wordpress'@'localhost' IDENTIFIED BY 'wordpress'; | |||
grant ALL on wordpress.* to wordpress identified by 'wordpress'; | |||
exit | |||
Hasilnya akan seperti berikut | |||
= | MariaDB [(none)]> SET PASSWORD FOR root@localhost=PASSWORD('123456'); | ||
CREATE DATABASE wordpress DEFAULT CHARACTER SET utf8 COLLATE utf8_unicode_ci; | |||
grant ALL on root.* to wordpress@localhost; | |||
GRANT ALL ON wordpress.* TO 'wordpress'@'localhost' IDENTIFIED BY 'wordpress'; | |||
grant ALL on wordpress.* to wordpress identified by 'wordpress'; | |||
exitQuery OK, 0 rows affected (0.001 sec) | |||
MariaDB [(none)]> CREATE DATABASE wordpress DEFAULT CHARACTER SET utf8 COLLATE utf8_unicode_ci; | |||
Query OK, 1 row affected (0.001 sec) | |||
MariaDB [(none)]> grant ALL on root.* to wordpress@localhost; | |||
ERROR 1133 (28000): Can't find any matching row in the user table | |||
MariaDB [(none)]> GRANT ALL ON wordpress.* TO 'wordpress'@'localhost' IDENTIFIED BY 'wordpress'; | |||
Query OK, 0 rows affected (0.001 sec) | |||
MariaDB [(none)]> grant ALL on wordpress.* to wordpress identified by 'wordpress'; | |||
Query OK, 0 rows affected (0.001 sec) | |||
MariaDB [(none)]> exit (enter) | |||
Bye | |||
root@wordpress:~# | |||
= Install Wordpress = | |||
Ambil kode program wordpress dari link berikut | Ambil kode program wordpress dari link berikut | ||
| Baris 20: | Baris 50: | ||
Cara downloadnya adalah masuk ke folder /var/www/html dengan mengetikkan perintah | Cara downloadnya adalah masuk ke folder /var/www/html dengan mengetikkan perintah | ||
#cd /var/www/html (lalu enter) | #cd /var/www/html (lalu enter) | ||
Langkah berikutnya adalah mendownload kode program wordpress dengan mengetikkan | Langkah berikutnya adalah mendownload kode program wordpress dengan mengetikkan | ||
wget https://id.wordpress.org/latest-id_ID.zip (enter) | wget https://id.wordpress.org/latest-id_ID.zip (enter) | ||
tunggu hingga file wordpress terdownload | tunggu hingga file wordpress terdownload. | ||
lalu extrak dengan menggunakan perintah | |||
#unzip latest-id_ID.zip (enter) | |||
Ubah akses folder dengan mengetikkan perintah | |||
chmod -Rf 777 /var/www/html/wordpress/wp-content/ | |||
Copy file yang ada di folder wp-config-sample.php yang ada di folder /var/www/html menjadi wp-config.php dengan cara | |||
cd wordpress (enter) | |||
lalu ketik | |||
cp wp-config-sample.php wp-config.php | |||
Edit bagian berikut | |||
nano wp-config.php (enter) | |||
<nowiki>// ** Database settings - You can get this info from your web host ** // | |||
/** The name of the database for WordPress */ | |||
define( 'DB_NAME', '</nowiki>'''wordpress'''<nowiki/>' ); | |||
/** Database username */ | |||
define( 'DB_USER', ''''root'''<nowiki/>' ); | |||
/** Database password */ | |||
define( 'DB_PASSWORD', ''''123456'''<nowiki/>' ); | |||
/** Database hostname */ | |||
define( 'DB_HOST', 'localhost' ); | |||
Lihat IP Address CT yang telah dibuat, lalu akses dari browser. Untuk melihat IP bisa mengetikkan perintah berikut | |||
#ip a (enter) | |||
Misal IP yang didapat adalah 192.168.20.20/wordpress Silakan akses dari browser. | |||
Lalu ikut langkah-langkah instalasi wordpress berikut | |||
[[Berkas:Isian-install-wordpress.png|pus|jmpl|569x569px]] | |||
Isi Judul Situs : Landing Page Kelompok 1 | |||
Nama Pengguna : admin | |||
Sandi : 12345 | |||
Email Anda : [email protected] | |||
lalu klik '''Install Wordpress''' | |||
Jika berhasil akan muncul tampilan seperti ini | |||
[[Berkas:Berhasil-install-wordpress.png|pus|jmpl|367x367px]]Untuk mengakses halaman login admin gunakan link berikut di browser | |||
ip_address/wp-login.php (enter) | |||
[[Berkas:Login-wordpress.png|pus|jmpl]] | |||
Tampilan Dashboard Admin | |||
[[Berkas:Tampilan-admin-wordpress.png|pus|jmpl|587x587px]] | |||
Untuk melihat tampilan depan wordpress dari sisi pengguna. bisa dengan cara mengakses IP Address saja. | |||
[[Berkas:Tampilan-depan-wordpress.png|pus|jmpl|693x693px]] | |||
= Troubleshooting = | |||
Jika muncul keterangan seperti berikut | |||
[[Berkas:Error-wordpress.PNG|pus|jmpl|505x505px]] | |||
lakukan pengeditan pada file php.ini dengan cara masuk folder berikut | |||
/etc/php/8.2/apache2/ | |||
untuk melakukan pengeditan gunakan aplikasi winscp dan klik kanan file php.ini lalu Edit menggunakan Internal editor. cari kata mysqli dengan cara menekan ikon teropong, lalu ketikkan mysqli dan tekan enter. | |||
akan ditunjukkan ke baris yang ada | |||
[[Berkas:Edit-file-phpini.png|pus|jmpl|466x466px]] | |||
hilangkan tanda ; (titik koma) didepan kata-kata extension=mysqli | |||
lalu simpan | |||
Lakukan restart apache dengan menggunakan perintah | |||
systemctl restart apache2 | |||
= Script Bash = | |||
apt -y update | |||
apt -y upgrade | |||
apt -y install apache2 | |||
apt -y install bind9 | |||
apt -y install mariadb-client mariadb-server | |||
apt -y openssh-server | |||
apt -y install php | |||
apt -y install php-common php-mysql php-xml php-xmlrpc php-curl php-gd php-imagick php-cli php-dev php-imap php-mbstring \ | |||
php-opcache php-soap php-zip php-cli php-intl imagemagick git unzip zip libgd-dev libapache2-mod-php libphp-adodb | |||
cd /var/www/html | |||
wget <nowiki>https://id.wordpress.org/latest-id_ID.zip</nowiki> | |||
apt -y install zip | |||
unzip latest-id_ID.zip | |||
chmod -Rf 777 /var/www/html/wordpress/wp-content/ | |||
cd wordpress | |||
cp wp-config-sample.php wp-config.php | |||
nano wp-config.php | |||
[[Kategori:ASJ TKJ]] | |||
[[Kategori:Linux]] | |||
Revisi terkini sejak 5 November 2024 04.57
Wordpress bisa dikatakan sebuah framework atau sebuah paket untuk membuat website sederhana dengan tampilan yang menarik. Untuk menginstall wordpress di Debian 12, beberapa aplikasi yang perlu disiapkan antara lain Web Server Apache2, Database MariaDB, PHP, dan beberapa extensi yang diperlukan.
Pada praktek ini menggunakan Aplikasi Proxmox Virtual Environment untuk membuat virtual mesin. Proses membuat Countainer (CT) bisa dilihat pada link Membuat CT Proxmox. Instalasi web server dan MariaDB silakan bisa klik linknya. Setelah menginstall kedua aplikasi tersebut langkah selanjutnya adalah menginstall PHP dan extensi yang diperlukan untuk wordpress.
Install PHP
apt -y install php (enter)
Install Extension
apt -y install php-common php-mysql php-xml php-xmlrpc php-curl php-gd php-imagick php-cli php-dev php-imap php-mbstring php-opcache php-soap php-zip php-cli php-intl imagemagick git unzip zip libgd-dev libapache2-mod-php libphp-adodb
lalu tekan enter
Buat Database
Untuk membuat database di MariaDB dengan cara
#mysql -u root -p (enter)
Enter Password : (enter)
SET PASSWORD FOR root@localhost=PASSWORD('123456');
CREATE DATABASE wordpress DEFAULT CHARACTER SET utf8 COLLATE utf8_unicode_ci;
grant ALL on root.* to wordpress@localhost;
GRANT ALL ON wordpress.* TO 'wordpress'@'localhost' IDENTIFIED BY 'wordpress';
grant ALL on wordpress.* to wordpress identified by 'wordpress';
exit
Hasilnya akan seperti berikut
MariaDB [(none)]> SET PASSWORD FOR root@localhost=PASSWORD('123456');
CREATE DATABASE wordpress DEFAULT CHARACTER SET utf8 COLLATE utf8_unicode_ci;
grant ALL on root.* to wordpress@localhost;
GRANT ALL ON wordpress.* TO 'wordpress'@'localhost' IDENTIFIED BY 'wordpress';
grant ALL on wordpress.* to wordpress identified by 'wordpress';
exitQuery OK, 0 rows affected (0.001 sec)
MariaDB [(none)]> CREATE DATABASE wordpress DEFAULT CHARACTER SET utf8 COLLATE utf8_unicode_ci;
Query OK, 1 row affected (0.001 sec)
MariaDB [(none)]> grant ALL on root.* to wordpress@localhost;
ERROR 1133 (28000): Can't find any matching row in the user table
MariaDB [(none)]> GRANT ALL ON wordpress.* TO 'wordpress'@'localhost' IDENTIFIED BY 'wordpress';
Query OK, 0 rows affected (0.001 sec)
MariaDB [(none)]> grant ALL on wordpress.* to wordpress identified by 'wordpress';
Query OK, 0 rows affected (0.001 sec)
MariaDB [(none)]> exit (enter)
Bye
root@wordpress:~#
Install Wordpress
Ambil kode program wordpress dari link berikut
https://id.wordpress.org/latest-id_ID.zip
Cara downloadnya adalah masuk ke folder /var/www/html dengan mengetikkan perintah
#cd /var/www/html (lalu enter)
Langkah berikutnya adalah mendownload kode program wordpress dengan mengetikkan
wget https://id.wordpress.org/latest-id_ID.zip (enter)
tunggu hingga file wordpress terdownload.
lalu extrak dengan menggunakan perintah
#unzip latest-id_ID.zip (enter)
Ubah akses folder dengan mengetikkan perintah
chmod -Rf 777 /var/www/html/wordpress/wp-content/
Copy file yang ada di folder wp-config-sample.php yang ada di folder /var/www/html menjadi wp-config.php dengan cara
cd wordpress (enter)
lalu ketik
cp wp-config-sample.php wp-config.php
Edit bagian berikut
nano wp-config.php (enter)
// ** Database settings - You can get this info from your web host ** //
/** The name of the database for WordPress */
define( 'DB_NAME', 'wordpress' );
/** Database username */
define( 'DB_USER', 'root' );
/** Database password */
define( 'DB_PASSWORD', '123456' );
/** Database hostname */
define( 'DB_HOST', 'localhost' );
Lihat IP Address CT yang telah dibuat, lalu akses dari browser. Untuk melihat IP bisa mengetikkan perintah berikut
#ip a (enter)
Misal IP yang didapat adalah 192.168.20.20/wordpress Silakan akses dari browser.
Lalu ikut langkah-langkah instalasi wordpress berikut
Isi Judul Situs : Landing Page Kelompok 1 Nama Pengguna : admin Sandi : 12345 Email Anda : [email protected]
lalu klik Install Wordpress
Jika berhasil akan muncul tampilan seperti ini
Untuk mengakses halaman login admin gunakan link berikut di browser
ip_address/wp-login.php (enter)
Tampilan Dashboard Admin
Untuk melihat tampilan depan wordpress dari sisi pengguna. bisa dengan cara mengakses IP Address saja.
Troubleshooting
Jika muncul keterangan seperti berikut
lakukan pengeditan pada file php.ini dengan cara masuk folder berikut
/etc/php/8.2/apache2/
untuk melakukan pengeditan gunakan aplikasi winscp dan klik kanan file php.ini lalu Edit menggunakan Internal editor. cari kata mysqli dengan cara menekan ikon teropong, lalu ketikkan mysqli dan tekan enter.
akan ditunjukkan ke baris yang ada
hilangkan tanda ; (titik koma) didepan kata-kata extension=mysqli
lalu simpan
Lakukan restart apache dengan menggunakan perintah
systemctl restart apache2
Script Bash
apt -y update apt -y upgrade apt -y install apache2 apt -y install bind9 apt -y install mariadb-client mariadb-server apt -y openssh-server apt -y install php apt -y install php-common php-mysql php-xml php-xmlrpc php-curl php-gd php-imagick php-cli php-dev php-imap php-mbstring \ php-opcache php-soap php-zip php-cli php-intl imagemagick git unzip zip libgd-dev libapache2-mod-php libphp-adodb cd /var/www/html wget https://id.wordpress.org/latest-id_ID.zip apt -y install zip unzip latest-id_ID.zip chmod -Rf 777 /var/www/html/wordpress/wp-content/ cd wordpress cp wp-config-sample.php wp-config.php nano wp-config.php