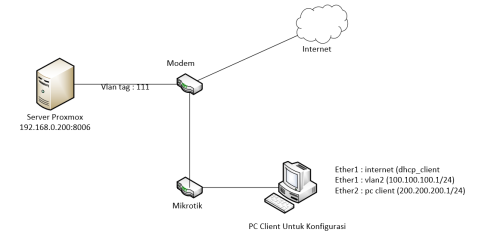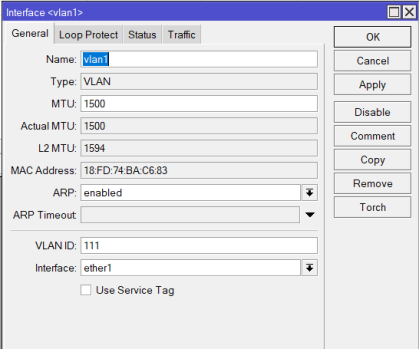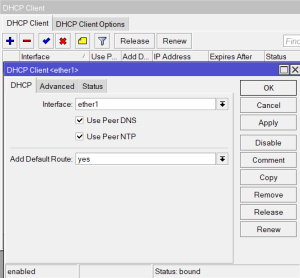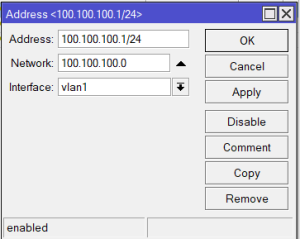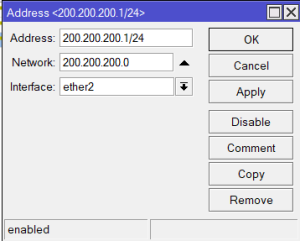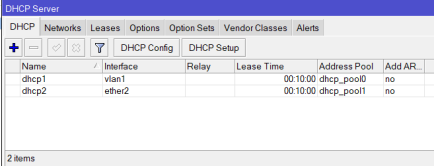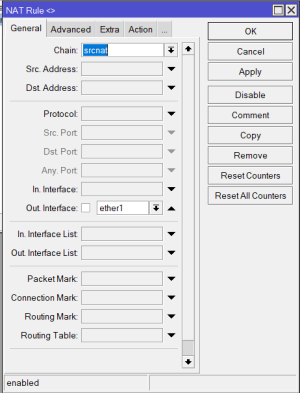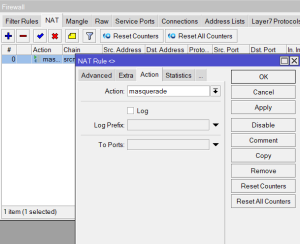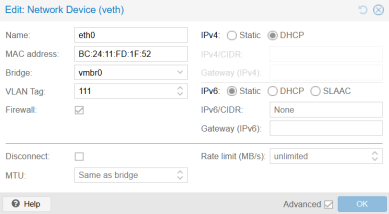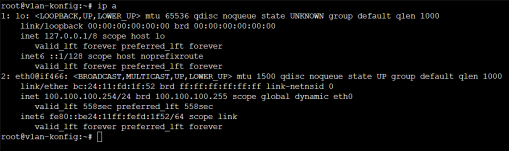Konfigurasi VLAN Mikrotik ke CT Proxmox: Perbedaan antara revisi
Loncat ke navigasi
Loncat ke pencarian
Tidak ada ringkasan suntingan |
|||
| (2 revisi perantara oleh pengguna yang sama tidak ditampilkan) | |||
| Baris 1: | Baris 1: | ||
= Topologi Jaringan = | |||
[[Berkas:001-1-topologi-vlan-proxmox.png|pus|jmpl|494x494px]] | |||
= Konfigurasi Mikrotik = | = Konfigurasi Mikrotik = | ||
| Baris 33: | Baris 36: | ||
[[Berkas:011-dhcp-server-leases-list.png|pus|jmpl|459x459px]] | [[Berkas:011-dhcp-server-leases-list.png|pus|jmpl|459x459px]] | ||
Jika sudah seperti ini, maka untuk konfigurasi vlan agar tersambung ke CT sudah berhasil. Selanjutnya silakan untuk menginstall aplikasi yang dibutuhkan pada CT (server) | Jika sudah seperti ini, maka untuk konfigurasi vlan agar tersambung ke CT sudah berhasil. Selanjutnya silakan untuk menginstall aplikasi yang dibutuhkan pada CT (server) | ||
[[Kategori:ASJ TKJ]] | |||
Revisi terkini sejak 14 November 2024 08.09
Topologi Jaringan
Konfigurasi Mikrotik
Tambahkan vlan1 pada ether1
Konfigurasi dhcp-client ether1
Tambahkan IP Address
ip address vlan
ip address ether2
setting ip dhcp server untuk interface vlan1 dan ether2
setting Firewall -> NAT
Jika pc client sudah mendapatkan internet, silakan akses proxmox dengan ip address 192.168.0.200:8006
Buat CT baru
pada bagian network silakan edit seperti berikut
Jika konfigurasi berhasil maka CT akan mendapatkan ip address dari konfigurasi mikrotik seperti berikut
Tampilan IP -> DHCP Server -> Leases
akan berubah menjadi seperti berikut
Jika sudah seperti ini, maka untuk konfigurasi vlan agar tersambung ke CT sudah berhasil. Selanjutnya silakan untuk menginstall aplikasi yang dibutuhkan pada CT (server)