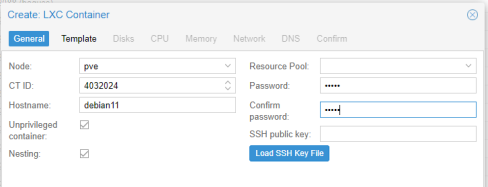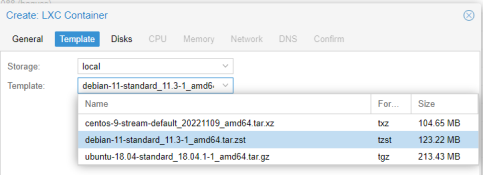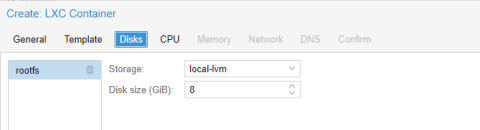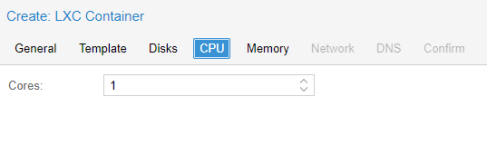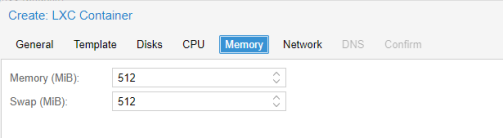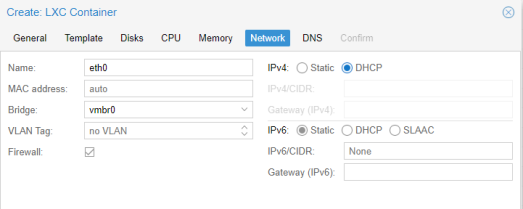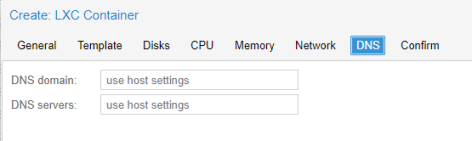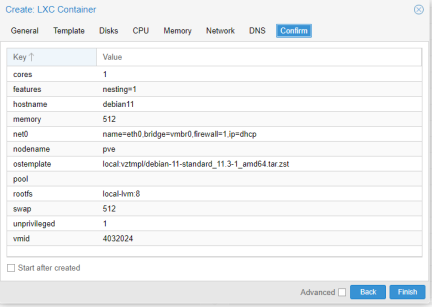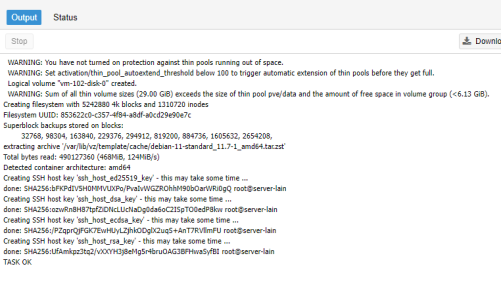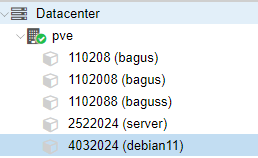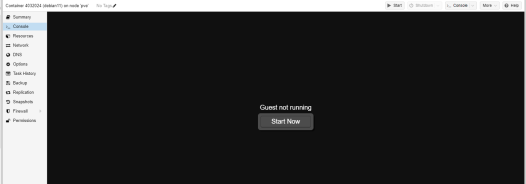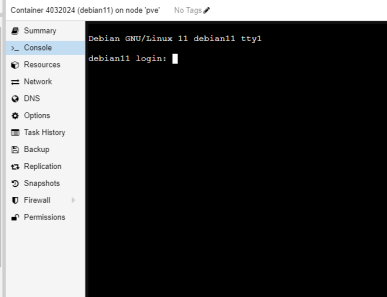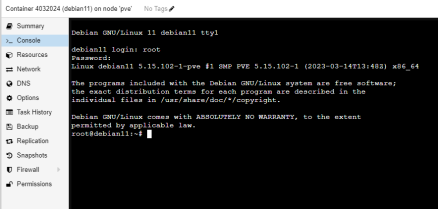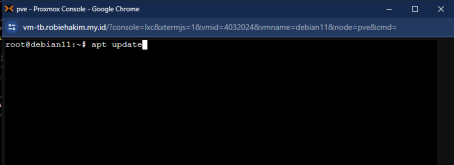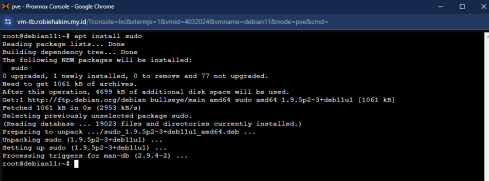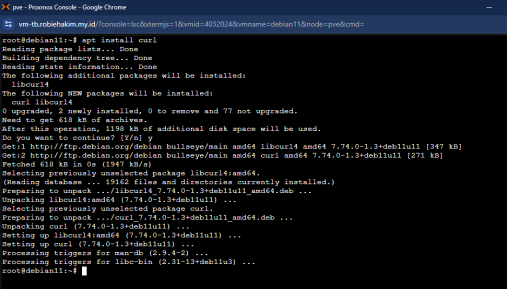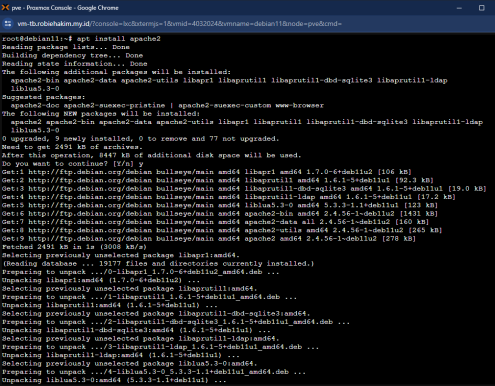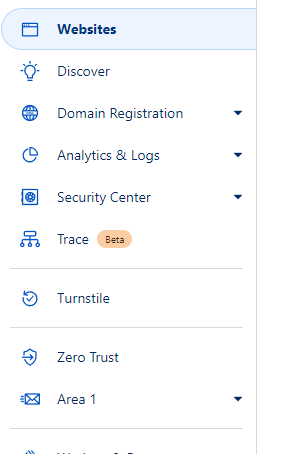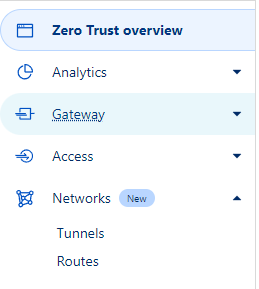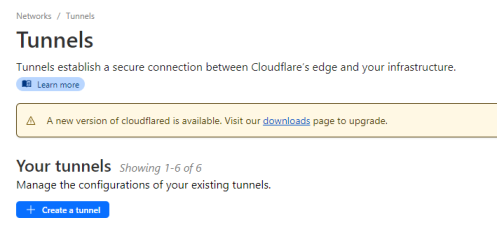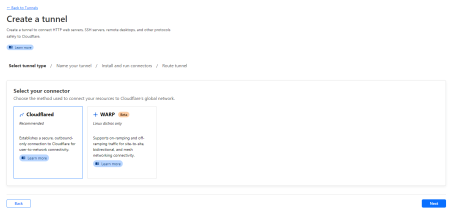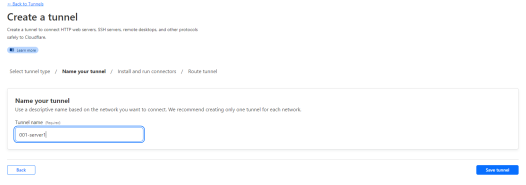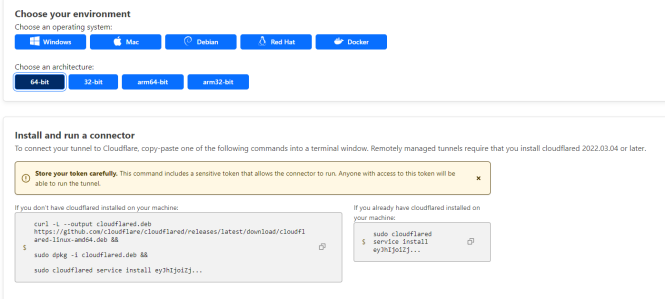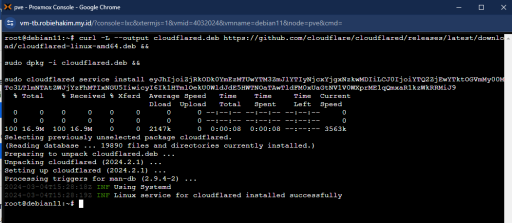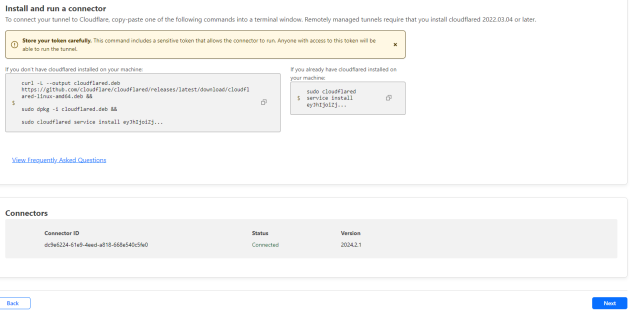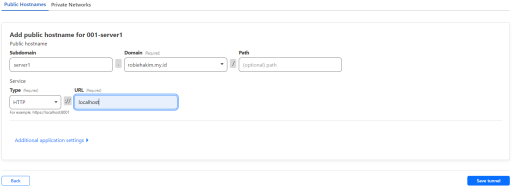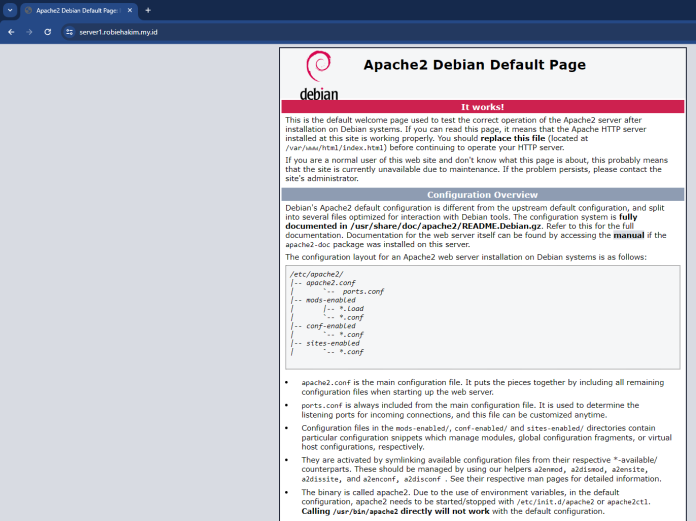Mengonlinekan Server Lokal Proxmox dengan Zero Trust Cloudflare
Untuk mengonlinekan server lokal di proxmox caranya cukup mudah persyaratan yang harus dilakukan adalah
- domain yang telah terdaftar
- akun cloudflare dengan zero trust yang sudah tersambung ke kartu kredit atau akun paypal
Buat Server dan Install web server
Buat CT dengan sistem operasi debian atau varian lainnya.
Buat CT
Tab General
Isikan sesuai gambar
Tab Template
Tab Disks
Tab CPU
Tab Memory
Tab Network
Pilih DHCP
Tab DNS
Kosongkan saja
Tab Confirm
Klik Finish
Klik Finish, lalu akan muncul tampilan seperti gambar berikut
Jika berhasil akan muncul disebelah kiri CT seperti gambar berikut
Install Web Server (Apache2)
Nyalakan CT dengan menekan tombol Start
Login ke CT
Login : root
Password : 12345
Jika berhasil akan muncul tampilan seperti berikut
Update CT
Klik tombol Console, lalu lakukan update
apt update
Install sudo
ketiikan
apt install sudo
Install curl
ketikan
apt instal curl
Install apache2
ketikan
apt install apache2
Buat Tunnel Zero Trust
Login ke akun cloudflare dan klik menu Zero Trust
Kemudian Klik Menu Networks --> Tunnels
Setelah itu klik Create a tunnel
akan muncul tampilan seperti ini, klik next saja
Lalu buat nama Tunnelnya, klik Save Tunnel
Setelah itu pilih environmet sesuai dengan CT yang telah kita buat. Karena CT yang telah dibuat adalah Debian11 64 bit, maka klik environmet sesuai spesifikasi di CT Proxmox
Copy paste kode yang muncul dibawahnya ke CT Proxmox yang telah dibuat sebelumnya
Kemudian jika proses instalasi berhasil maka status akan terlihat Connected seperti pada tampilan berikut jika instalasi berhasil
Klik tombol Next, kemudian isikan nama domain agar CT yang telah dibuat dapat diakses secara online seperti pada gambar berikut
Jika semua konfigurasi telah dilakukan dan berhasil, maka domain dapat diakses seperti terlihat pada gambar berikut