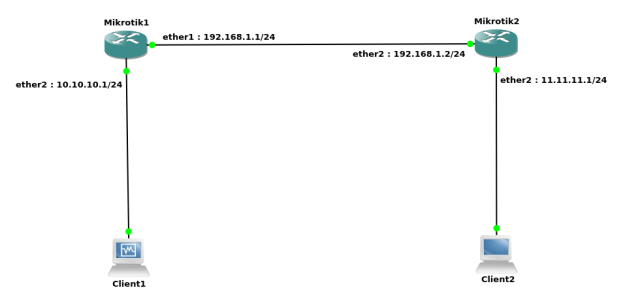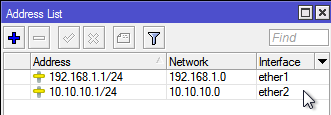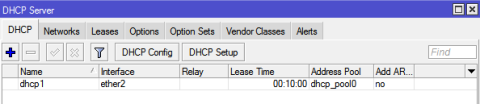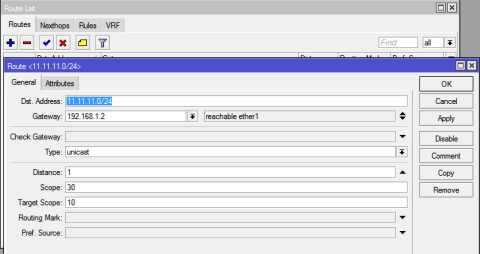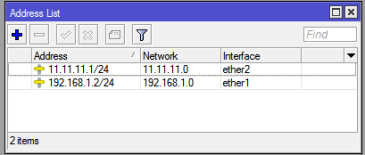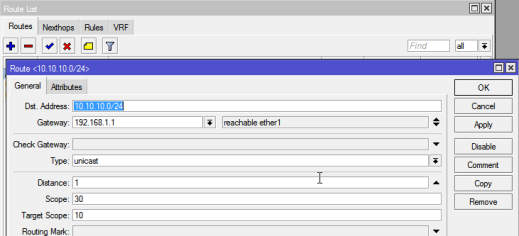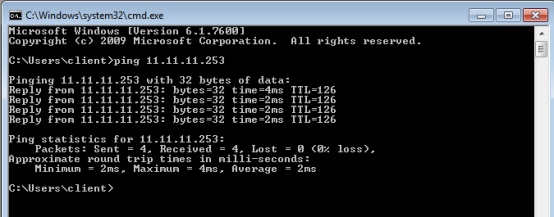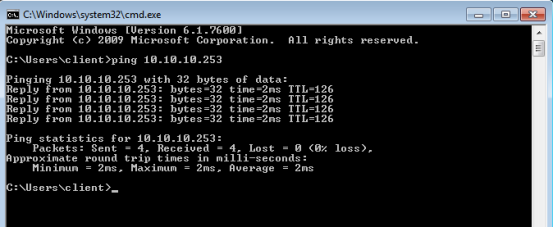Konfigurasi Statik Routing Mikrotik
Statik Routing adalah metode konfigurasi routing di mana administrator jaringan secara manual menentukan jalur yang harus digunakan oleh paket data untuk mencapai tujuan jaringan tertentu. Dalam hal ini, router Mikrotik yang digunakan sebagai gateway akan menerima instruksi dari administrator untuk mengarahkan paket data ke jaringan yang ditentukan.
Kelebihan Static Routing:
1. Konfigurasi yang lebih sederhana dan mudah untuk dipahami. 2. Dapat digunakan pada jaringan kecil dan sederhana. 3. Dapat menjaga kestabilan jaringan karena tidak ada perubahan rute yang terjadi secara otomatis. 4. Dapat digunakan untuk mengarahkan paket data ke jalur yang spesifik atau menghindari jalur yang tidak diinginkan.
Kekurangan Static Routing:
1. Sangat rentan terhadap perubahan topologi jaringan. 2. Jika salah dalam konfigurasi, dapat menyebabkan masalah konektivitas jaringan yang serius. 3. Tidak dapat digunakan pada jaringan yang besar dan kompleks. 4. Memerlukan intervensi manual dari administrator jaringan untuk mengoptimalkan jalur yang digunakan.
Topologi Jaringan
Untuk melakukan statik routing pada mikrotik agar terhubung ke jaringan internet ikuti langkah berikut :
Pertama silakan buka winbox dan login.
Konfigurasi Mikrotik 1
Addresses
Tambahkan secara manual dengan cara meng-klik IP -> Address untuk, lalu klik "+" jalur ether1 dan ether2 dengan IP Address masing-masing
ether1 : 192.168.1.1/24 ether2 : 10.10.10.1/24
DHCP Server untuk jalur ether2
Klik IP -> DHCP Server. Lalu klik Tombol DHCP Setup, pilih interface ether2, lalu klik Next sampai Successfully.
Routes
Buka menu IP -> Routes lalu tekan tombol "+" lalu isikan Network di sisi Mikrotik 2 pada kolom Dst. Address, dan isi Gateway jalur ether1 di Mikrotik 2
Klik Apply dan OK
Konfigurasi Mikrotik 2
Addresses
Tambahkan secara manual dengan cara meng-klik IP -> Address untuk, lalu klik "+" jalur ether1 dan ether2 dengan IP Address masing-masing
ether1 : 192.168.1.2/24 ether2 : 11.11.11.1/24
DHCP Server untuk jalur ether2
Klik IP -> DHCP Server. Lalu klik Tombol DHCP Setup, pilih interface ether2, lalu klik Next sampai Successfully.
Routes
Buka menu IP -> Routes lalu tekan tombol "+" lalu isikan Network di sisi Mikrotik 1 pada kolom Dst. Address, dan isi Gateway jalur ether1 di Mikrotik 1
Klik Apply dan OK
Uji Coba Koneksi
Uji Ping dari PC Client1 ke PC Client2
Uji Ping dari PC Client2 ke PC Client1
Lakukan ping lewat terminal seperti terlihat pada gambar. Jika sudah muncul tampilan berikut artinya jaringan sudah saling terkoneksi.