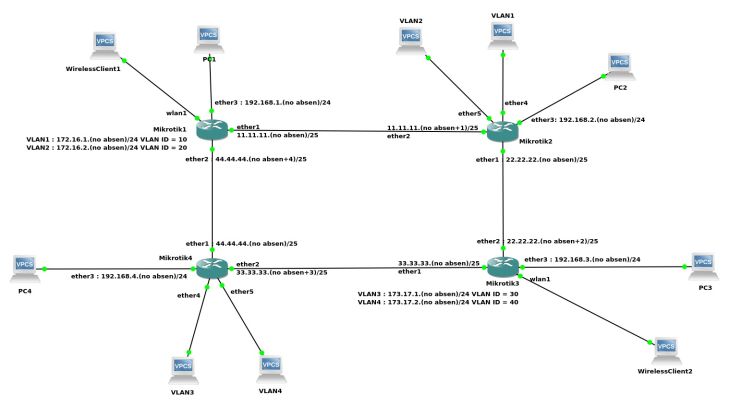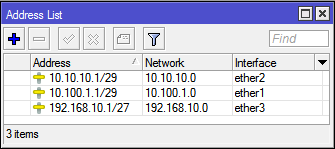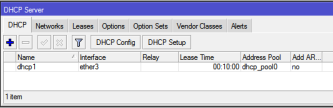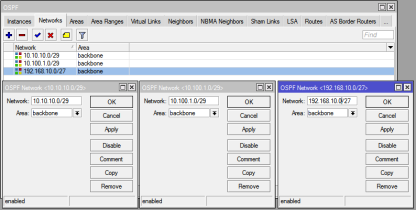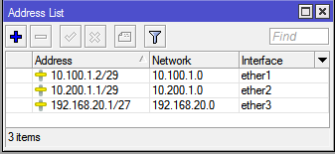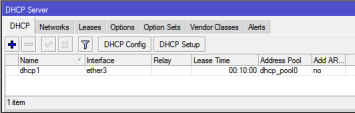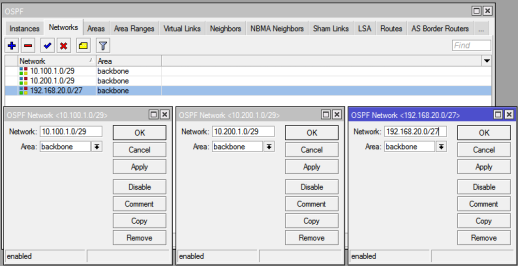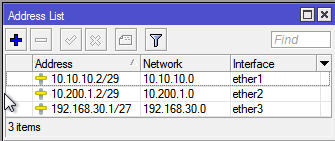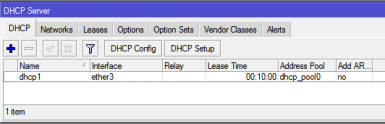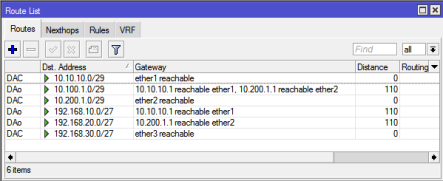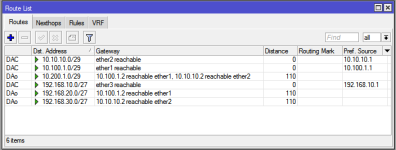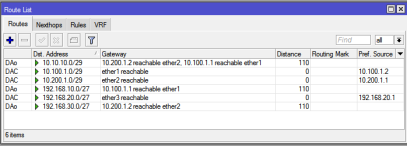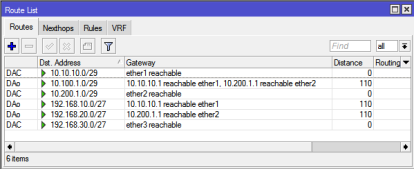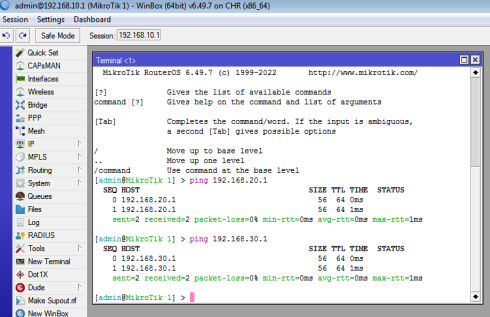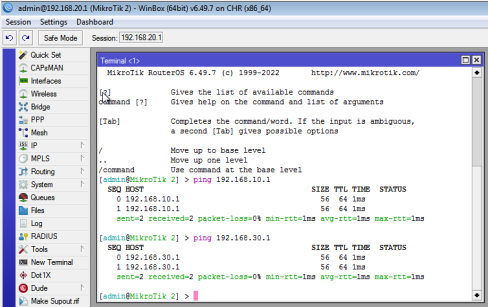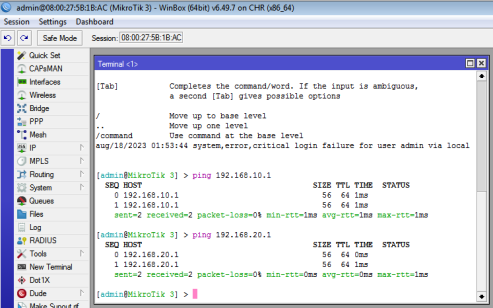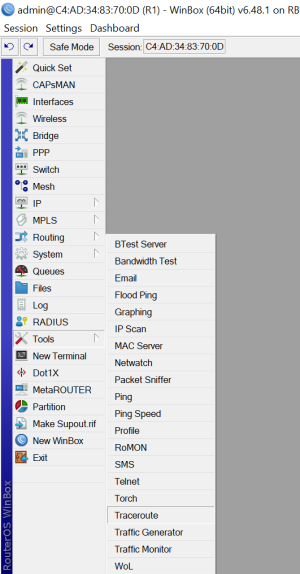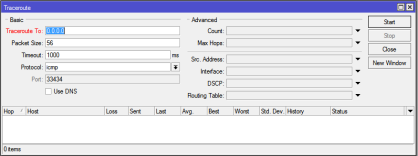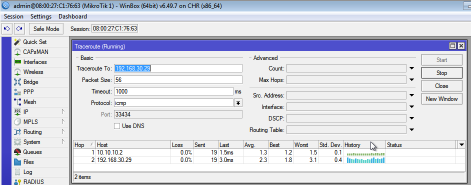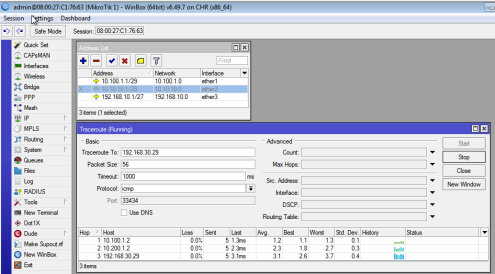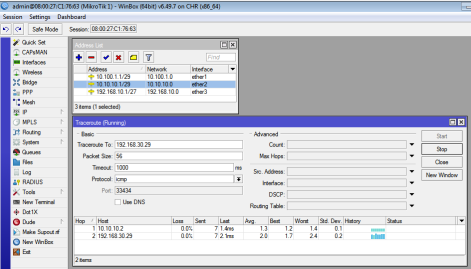Routing Dinamis OSPF 4 Mikrotik dan VLAN
Konsep Dasar
Munculnya Routing Dinamis OSPF juga tidak lepas dari beberapa sub jaringan yang telah terbentuk dan mememiliki segmen ip yang berbeda antar router yang telah terpasang mengakibatkan sulitnya menghafalkan setiap ip address yang telah terkonfigurasi. Sementara itu, kebutuhan komunikasi antar jaringan untuk saling bertukar informasi dan data sangat diperlukan ketika bekerja dengan ruang kantor yang berbeda. Maka dari itu, konsep routing OSPF ini menjawab kebutuhan akan proses lalu-lintas data yang dibutuhkan secara lokal dengan router-router yang telah terpasang dalam jaringan. OSPF (Open Shortest Path First) adalah routing protokol berjenis IGRP (Interior Gateway Routing Protocol) yang hanya berfungsi di dalam jaringan internal suatu organisasi atau perusahaan.
Pada prakek kali ini mencoba membuat sebuah skenario routing dinamis menggunakan 4 mikrotik yang didalamnya juga dikonfigurasi vlan dan juga terdapat jaringan nirkabel pada 2 mikrotik menggunakan halaman login. Dengan harapan agar bisa mengetahui topologi secara fisik yang dapat dilewati beberapa vlan yang jaringan yang sudah terkonfigurasi routing OSPF sebelumnya, sehingga setiap PC dapat saling bertukar data.
Alat dan Bahan
4 router Mikrotik RB951 8 kabel Ethernet 4 PC / Laptop Aplikasi Winbox
Topologi Jaringan
Konfigurasi
Mikrotik 1
Menambahkan Interface VLAN
Menambahkan IP Address
ether1 : 11.11.11.1/25 vlan1 : 172.16.1.1/24 & VLAN ID : 10 vlan2 : 172.16.2.1/24 & VLAN ID : 20 ether2 : 33.33.33.2/25 ether3 : 192.168.1.1/24 wlan1 : 110.110.110.1/24
Konfig DHCP Server
Konfig OSPF
Tab Network
Tambahkan semua IP Network yang ada di Mikrotik 1 dan tambahkan pula prefixnya dengan mengklik tombol +, setelah terinput semua maka akan terlihat seperti tampilan berikut:
Mikrotik 2
Menambahkan IP Address
ether1 : 22.22.22.1/25 ether2 : 11.11.11.2/25 ether3 : 192.168.2.1/24
Konfig DHCP Server
Konfig OSPF
Tab Network
Tambahkan semua IP Network yang ada di Mikrotik 2 dan tambahkan pula prefixnya dengan mengklik tombol +, setelah terinput semua maka akan terlihat seperti tampilan berikut:
Konfigurasi VLAN Acces dari Mikrotik 1
Mikrotik 3
Menambahkan Interface VLAN
Menambahkan IP Address
ether1 : 33.33.33.1/25 vlan3 : 173.17.1.1/24 & VLAN ID : 30 vlan4 : 173.17.2.1/24 & VLAN ID : 40 ether2 : 22.22.22.2/25 ether3 : 192.168.3.1/24 wlan1 : 220.220.220.1/24
Konfig DHCP Server
Konfig OSPF
Tab Network
Tambahkan semua IP Network yang ada di Mikrotik 3 dan tambahkan pula prefixnya dengan mengklik tombol +, setelah terinput semua maka akan terlihat seperti tampilan berikut:
Mikrotik 4
Menambahkan IP Address
ether1 : 33.33.33.1/25 ether2 : 22.22.22.2/25 ether3 : 192.168.4.1/24
Konfig DHCP Server
Konfig OSPF
Tab Network
Tambahkan semua IP Network yang ada di Mikrotik 2 dan tambahkan pula prefixnya dengan mengklik tombol +, setelah terinput semua maka akan terlihat seperti tampilan berikut:
Konfigurasi VLAN Access dari Mikrotik3
Indikator Acuan Keberhasilan Konfigurasi
Jika sudah berhasil melakukan konfigurasi routing di Router1 dan Router2 maka bisa kita lakukan pengecekan di menu IP->Routes.
- Akan terlihat DAo (Dynamic Active OSPF) baik di Router1 maupun Router2
- Beberapa mikrotik mengharuskan ada PC Client yang aktif pada setiap Router agar muncul DAo.
Tampilan di Router 1
Tampilan di Router 2
Tampilan di Router 3
Pengujian
Uji Koneksi dari Router 1
Ping dari terminal Router1 ke Router2 dan Router3
Uji Koneksi dari Router 2
Ping dari terminal Router2 ke Router1 dan Router3
Uji Koneksi dari Router 3
Ping dari terminal Router3 ke Router1 dan Router2
Simulasi Cara Kerja Routing OSPF
Langkah-langkah yang bisa dilakukan untuk melakukan traceroute di Router Mikrotik adalah: Berangkat dari Mikrotik 1.
Buka Winbox
lalu klik Tools-> Traceroute
Masukkan IP Address Tujuan, lalu klik Start
Kondisi sebelum jalur koneksi terputus, terlihat jalur yang dilalui adalah:
Hop 1 : 10.10.10.2 Hop 2 : 192.168.30.29
Putus Jalur
Klik stop, lalu tutup Jalur Koneksi (disable) di Ether2 (10.10.10.1/29), lalu klik Start, akan terlihat perbedaan jalur yang dilalui data:
Hop 1 : 10.100.1.2 Hop 2 : 10.200.1.2 Hop 3 : 192.168.30.29
Sambungkan Jalur yang diputus
Klik Stop, lalu buka Jalur Koneksi (enable) di Ether2, lalu klik Start, maka akan terlihat kembali jalur kembali seperti kondisi pertama
Hop 1 : 10.10.10.2 Hop 2 : 192.168.30.29
Terlihat jelas perbedaan jumlah Hop yang muncul sebelum dan sesudah jalur diputus.
Trobleshooting
Mikrotik tidak terdeteksi di winbox
Disable Adapter Virtualbox di laptop untuk Virtualbox.
Uji koneksi tidak replay
Matikan pengaturan firewall di PC Client Pastikan pengaturan IP Address sudah Obtain
DAo tidak muncul
Pastikan setiap Router sudah ada PC Client yang aktif