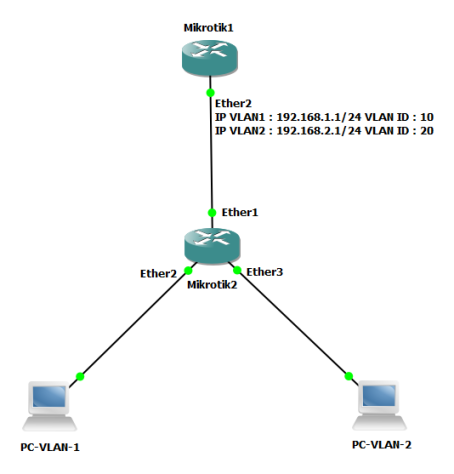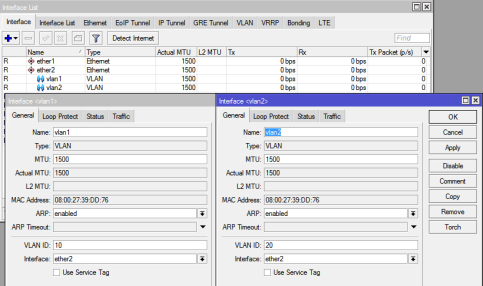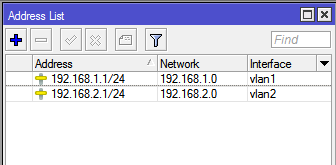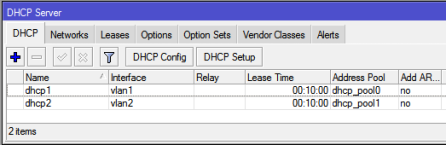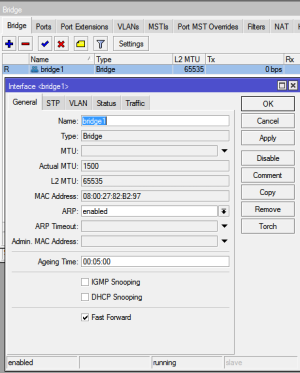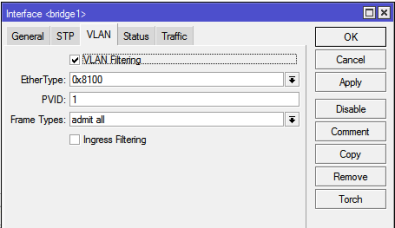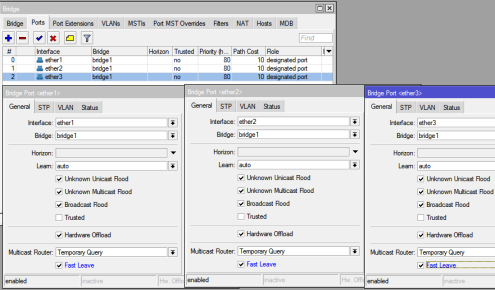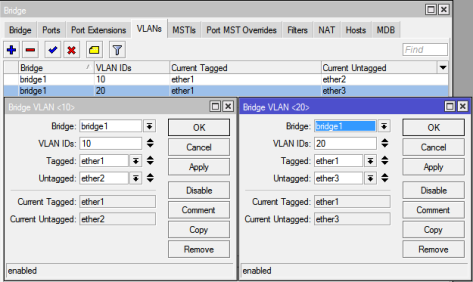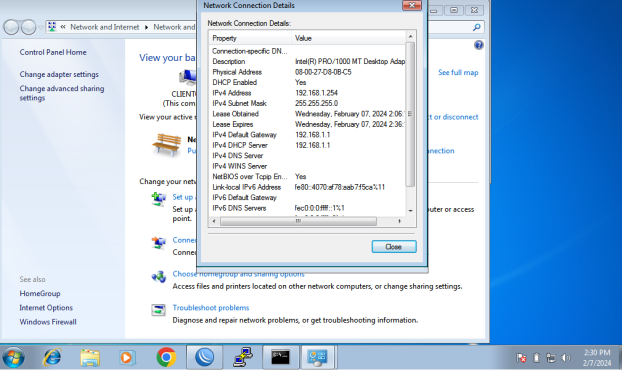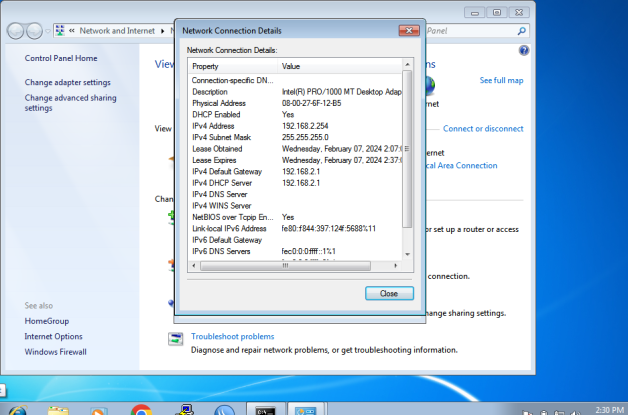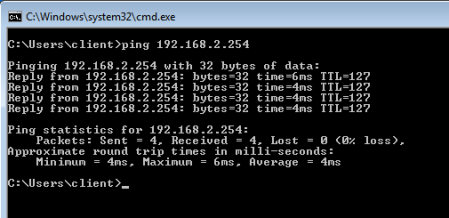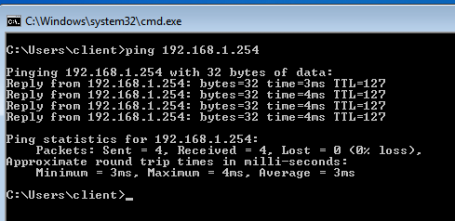VLAN dan Sharing Folder
Kebutuhan Jaringan
Pada dokumentasi kali ini, akan dibuat sebuah topologi VLAN yang bisa melakukan sharing folder di masing-masing PC. Karena keterbatasan media kabel maka menggunakan topologi VLAN ini untuk menjawab kebutuhan ini.
Alat dan Bahan
- PC / Laptop 2 buah
- Router Mikrotik 2 buah
- Koneksi Internet minimal 5 Mbps
- Kabel LAN 4 buah
Topologi VLAN
Mikrotik 1
ether2 di Mikrotik 1 disambungkan ke ether1 di Mikrotik 2
Mikrotik 2
ether1 di Mikrotik 2 disambungkan ke ether2 Mikrotik 1 ether2 di Mikrotik 2 disambungkan ke PC1 dengan VLAN ID 10 ether3 di Mikrotik 2 disambungkan ke PC2 dengan VLAN ID 20
Informasi Tambahan
vlan1 = VLAN ID 10 IP = 192.168.1.1/24 vlan2 = VLAN ID 20 IP = 192.168.2.1/24
Konfigurasi VLAN
Mikrotik 1
Konfigurasi yang dilakukan pada MikrotikUtama adalah sebagai berikut :
Buat VLAN dan tentukan VLAN ID pada Menu Interface, lalu klik Tab menu VLAN
Menambahkan IP Address pada setiap VLAN di menu IP -> Addresses
Konfigurasi DHCP Server pada setiap VLAN pada menu IP -> DHCP Server, klik tombol "+", pilih interface vlan1, next sampai selesai. Lakukan ulang untuk interface vlan2.
Mikrotik 2
Pada Mikrotik 2 hanya fokus pada menu Bridge. Konfigurasi yang dilakukan adalah buka menu Bridge, lalu klik "+" kemudian akan muncul seperti gambar berikut. isi Name : bridge1, lalu klik Tab VLAN centang VLAN Filtering
Lalu klik Apply dan OK. Lalu Close tampilan interface <bridge1>
Masih di Menu Bridge, langkah selanjutnya masuk ke Tab Ports untuk menambahkan interface yang akan diaktifkan baik sebagai vlan access maupun vlan trunking. Pada topologi ini interface yang dimasukan adalah ether1, ether2, ether3. Untuk menambahkan interface klik "+" lalu pilih Interface ether1 lalu klik Apply dan OK. Lakukan hal yang sama untuk ether2 dan ether3.
Jika sudah terlihat seperti gambar diatas, tutup semua tampilan Bridge Port <ether1> <ether2> <ether3>.
Langkah terakhir untuk konfigurasi VLAN, masih di menu Bridge, selanjutnya masuk ke Tab VLANs. kemudian klik "+" untuk menambahkan konfigurasi seperti gambar berikut.
Bridge : bridge1 VLAN IDs : 10 Tagged : ether1 Untagged : ether2 Klik Apply dan OK, lalu close (x)
lakukan hal yang sama untuk vlan id 20
Bridge : bridge1 VLAN IDs : 20 Tagged : ether1 Untagged : ether3 Klik Apply dan OK, lalu close (x)
Pengujian VLAN
Untuk melakukan pengujian, colokkan kabel lan pada Mikrotik 2 pada ether2 dan ether3.
Tampilan jika PC sudah dicolokkan ke ether2
Tampilan jika PC sudah dicolokkan ke ether3
Pengujian
Untuk melakukan pengujian bisa menggunakan ping menggunakan cmd pada PC masing-masing
Tes Ping dari PC1 ke PC2
Tes Ping dari PC2 ke PC1
Sharing Folder
Kesimpulan
Terlihat konfigurasi yang dilakukan bahwa dalam 1 kabel yang terhubung dari Mikrotik 1 ke Mikrotik 2 dapat membawa IP Address lebih dari 1 yang didistribusikan melalui Mikrotik 2.
Pada PC 1 mendapatkan IP Address : 192.168.1.254
Pada PC 2 mendapatkan IP Address : 192.168.2.254
Troubleshooting
- Matikan semua virtual network jika MAC Address mikrotik tidak muncul di winbox
- Matikan firewall windows jika MAC Address mikrotik tidak muncul di winbox
- Pastikan konfigruasi IP di Windows tidak dalam kondisi statik